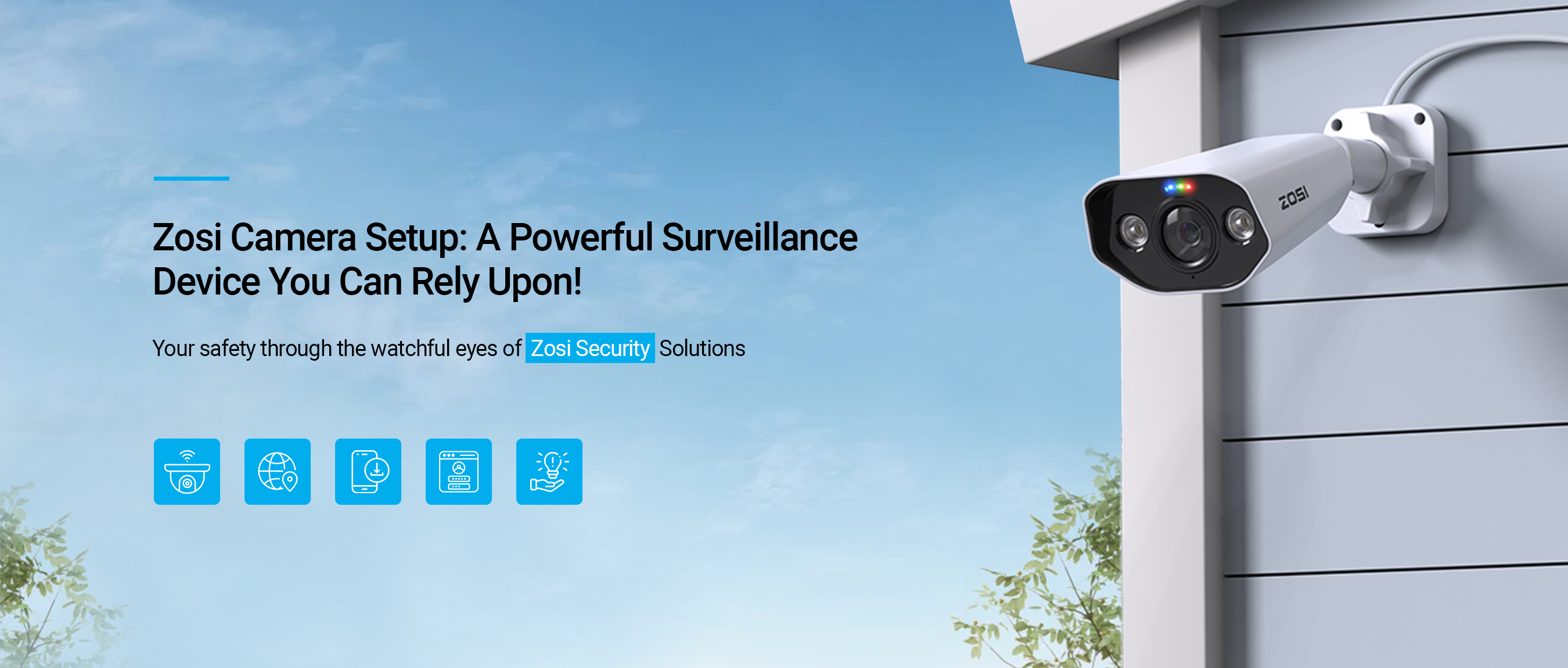
A Master Guide to the Zosi camera setup!
Indeed, there are a lot of ways to keep yourself protected and secure inside or outside your premises. One such efficient way is to implement a high-tech security camera, which helps to keep a continuous eye on every activity happening around you. Likewise, Zosi is a renowned brand and a feature-rich device in the CCTV camera market. However, to make the most of this security device, you should know the entire Zosi camera setup process.
Therefore, this page presents you with all-in-one information regarding the detailed procedure to configure your security device. Additionally, you will gain a deeper insight into the Zosi security camera setup procedure with the effective methods to proceed with it. So, let’s unleash the comprehensive details on the Zosi security device!
How to complete the Zosi camera setup efficiently?
Furthermore, configuring your security device is one of the fundamental steps to making it work for you. However, setting up the Zosi is incredibly simple and you can do it in simple steps.
But, before that, you must have some basic things including a stable internet connection, accurate admin credentials, Zosi Smart app, etc. Generally, it can be done in two effective ways, i.e., using the Zosi smart app, and Zosi remote setup method. So, here are the details steps for each method:

Zosi Smart app for Zosi wireless camera setup
- Firstly, confirm that your Zosi camera is powered on.
- Then, connect your smartphone and camera to the same wifi network.
- Further, download the latest version of the Zosi smart app on your smartphone.
- Now, launch the app and a login page appears to you.
- Hereon, click on the ‘Register Now’ button if you are a new user.
- If you are an existing user, upgrade the app first, launch it, and tap ‘Login’.
- Further, log in using your valid admin credentials.
- Next, you reach the smart home dashboard of the camera.
- Further, tap on the “+” sign in the upper right corner of the app dashboard.
- Now, select your device model and add it to the dashboard.
- Further, navigate to Settings and configure your device as per your preferences.
- Here, you can configure ‘Change Password’, ‘Network Settings’, ‘Time Settings’, and many others.
- Follow the instructions given on the screen to complete the setup process.
- Finally, you are done with the Zosi camera setup process.
Quick Tip: Additionally, you can install the app from the QR Code scan given in the user manual.
Performing the Zosi NVR setup
- Initially, power on your NVR device and keep it near the Zosi camera.
- Now, connect the camera to the power source.
- Then, on your NVR system itself, right-click on the mouse and go to Quick Menu.
- Hereon, select the ‘IPC Channel Config’ option and you see powered cameras on the top menu.
- Further, select the WiFi Add option and add your camera to the NVR system.
- Afterward, the information on the top panel opens and moves to the bottom panel.
- Here, you see a message on the screen saying ‘Connected’ in the right-hand column under ‘Connection Status’.
- Similarly, you can connect your NVR to the internet, and HDMI Monitor, and perform several other operations.
- With this, your Zosi NVR setup process is completed.
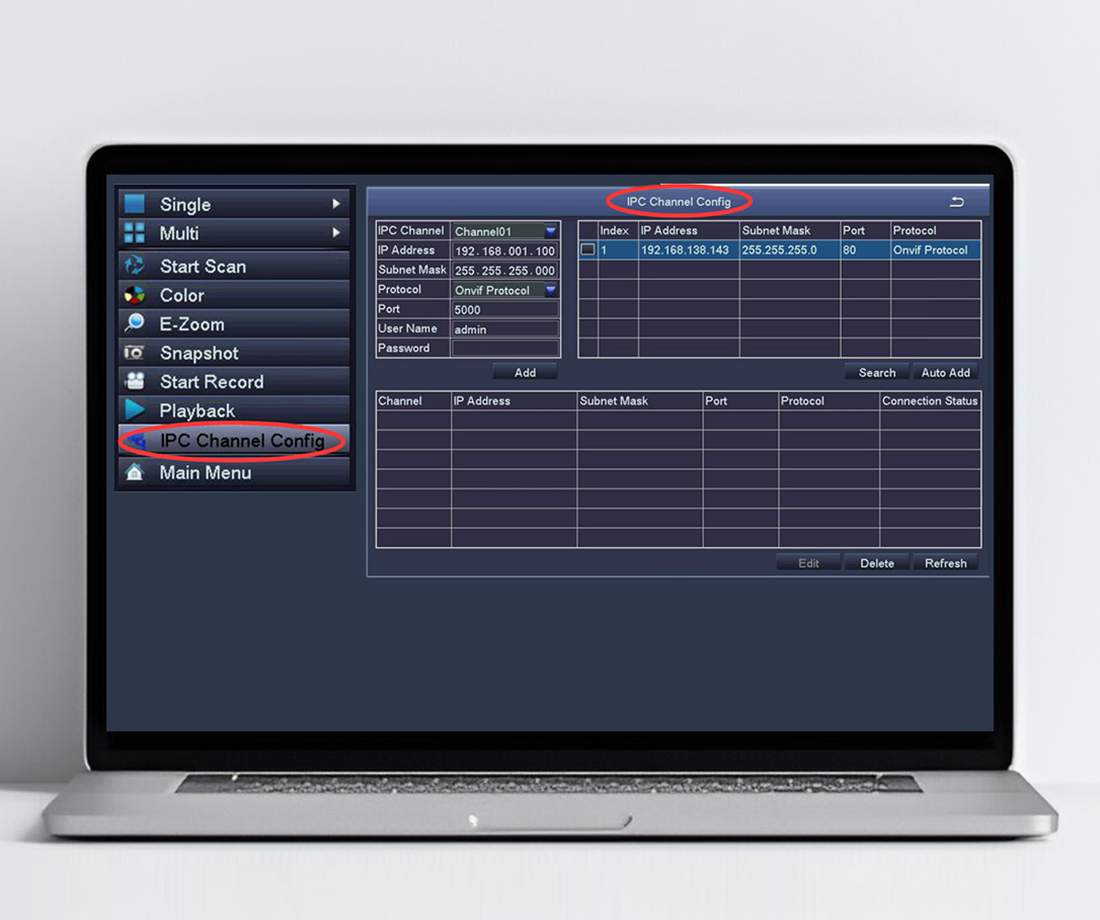
How to setup Zosi DVR Remotely effortlessly?
If you are using the DVR system, then the configuration of the Zosi camera is somehow different from the modern NVR system. So, here are the essential steps to configure and connect your Zosi camera to DVR remotely:

- To begin with, make sure your DVR is connected to the internet.
- Further, to test your internet connection, put an active Ethernet cable into the DVR’s back and get an ‘OK’ message.
- Then, navigate to the Information>System screen of the DVR and view the Device ID and QR code.
- Now, open the Zosi smart app and log into it using your existing credentials.
- If you don’t have an account, then create it first and then log in.
- After login, click on the upper right corner of the app on + to add a device.
- Then, select your device type i.e., DVR to add a Wireless or PoE recorder or analog camera.
- Tap on the corresponding icon to select the Zosi DVR type.
- Afterward, turn on your smartphone camera and scan the QR code from the Information>System Menu.
- When the code is scanned, the DVR system beeps a sound.
- If you get the message “QR code is EXPIRED”, then tap on the Edit/pencil icon on the top-right-hand side.
- Now, follow the on-screen prompts to add your device manually to the app.
- Finally, your DVR system is added to the Zosi smart account.
Troubleshooting the common Zosi security camera setup issues!
Occasionally, users face multiple issues while configuring their devices due to internet connectivity, power supply, incorrect admin credentials, and many more. Therefore, to ensure the optimal working of your security camera, it is important to fix the issues timely. So, here are some effective troubleshooting methods to fix these issues:
- First of all, you need to have a stable internet connection. Additionally, you can use the ethernet cables for the same.
- Always cross-verify and carefully enter the admin credentials when logging into your Zosi security cameras.
- Eliminate the network berries and physical obstructions to get a strong signal strength.
- Keep your camera at the minimum distance (around 30m) from your wifi router for an exceptional signal range.
- Reposition your router and camera to a shady and airy area to avoid mishaps related to device overheating.
- Inspect all the power sources and connect your camera properly to the power sources while the Zosi wireless camera setup.
- Immediately replace the damaged and burnt wall outlets, ethernet cables, and power adapters.
- Carefully configure the camera settings as per your NVR or DVR system.
- Power cycle your camera if facing issues due to technical glitches and bugs.
- Moreover, use the latest version of the firmware file on your security camera. If your existing firmware file is corrupted or outdated, then erase it immediately.
- Only download the compatible and the most recent version of the firmware file on your security device.
- Timely update the Zosi smart app and clear the app cache and other unwanted data from the app.
- Check and confirm if your app is compatible with your smartphone and enable all the necessary permissions for configuration.
- If none of these solutions works, then reset your Zosi security camera. To know the detailed reset process, drop us a line!
In essence, you have now gone through our complete guide on the Zosi camera setup process for deeper understanding. If you still have any doubts, come to us!
Frequently Asked Questions
How to perform the Zosi NVR firmware Upgrade in simple steps?
For the Zosi NVR firmware update, first, check your NVR system for the firmware updates. If an update is available, then download the recent version of the firmware file. Additionally, you can use the 2.0 USB Flash drive to update it.
How to perform the Zosi NVR reset?
You can easily reset your Zosi NVR system using the reset button method. For that, locate, press, and hold the reset button for 10 seconds. Release the button when you hear a Beep.
How to change/reset the Zosi NVR password?
For the Zosi NVR password reset, first, power on your device and visit the Main Menu>Setup>User. Now, tap on the ‘Change Password’ icon and follow the further instructions.